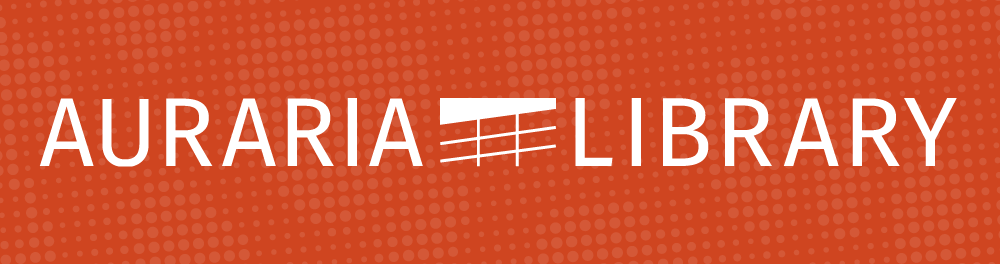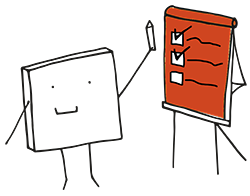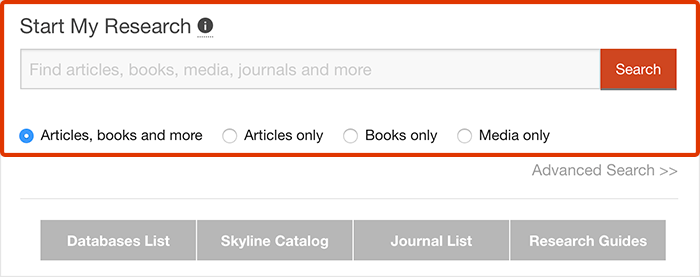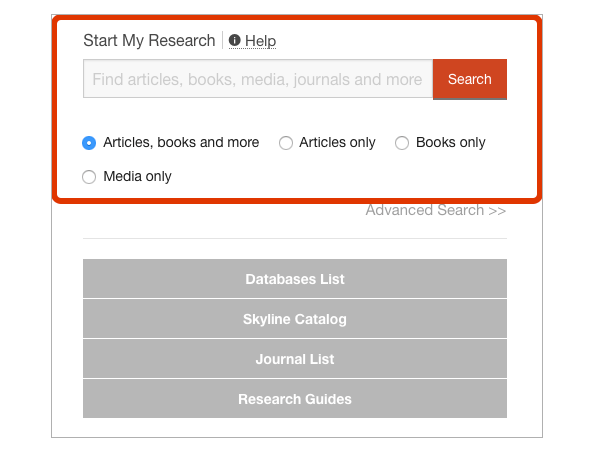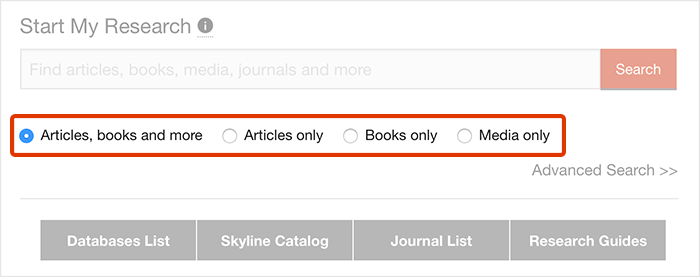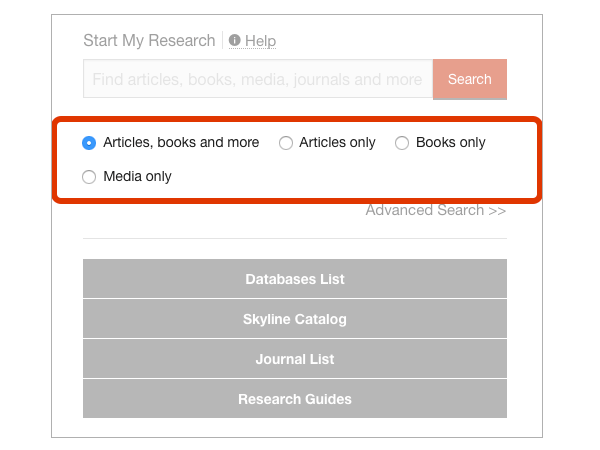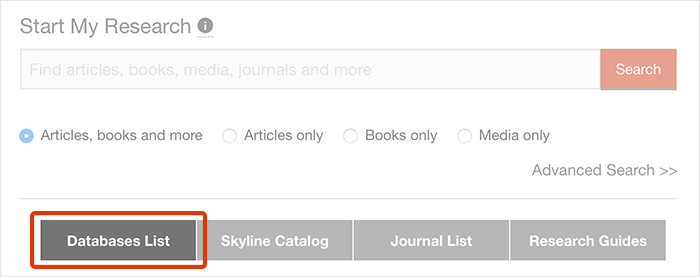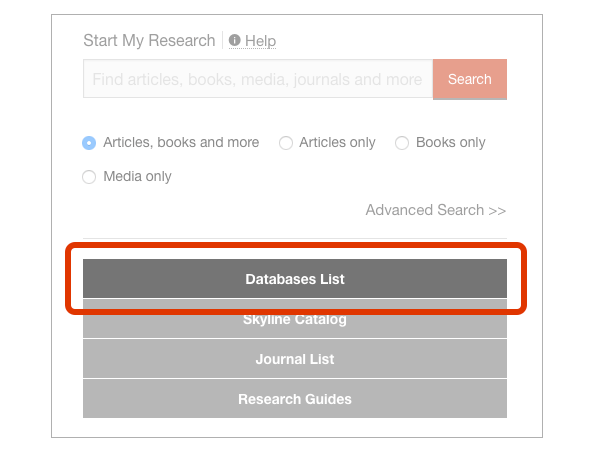Get Connected
The Auraria Library has two wireless networks available depending on your affiliation:
- AurariaNet: Secure Wi-Fi access for all institutions at the Auraria Campus (UCD, MSU, CCD, & AHEC)
- Auraria Library: Wi-Fi access for all guests of the library no matter your institutional affiliation.
Find your connection type:
Connecting to AurariaNet Connecting with a mobile device Connecting as a library guest (Auraria Library) Troubleshooting
How To Connect
Anyone visiting Auraria Library can use the Auraria Library network for wireless access. You may review the following instructions for detailed wireless access information regarding your specific device.
For wireless printing, go to Print and Scan.
AurariaNet
To sign in on a computer:
- Click on the internet icon on the Wi-Fi icon: for Macs - top right menu; for PCs - lower right menu.
- Select the AurariaNet option.
- Enter your institution email and password.
- Select “connect automatically” so you will not have to enter your login details again.
Connect a Mobile Device to AurariaNet
Apple iOS Devices
- Select Settings
- Make sure Wi-Fi is turned on.
- Select AurariaNet wireless network.
- Enter institution email address and password
- If this is the first time connecting to the AurariaNet network, the patron may be prompted to accept a security certificate depending on academic affiliation. Click Trust if prompted.
Android Device
- Open the wireless settings
- Choose AurariaNet wireless name
- Input the following settings:
- EAP = PEAP
- Phase 2 Authentication = None
- CA Certificate = Do Not Validate
- Identity = University Username
- Anonymous Identity = Leave Blank
- Password = University Password
Some newer Android devices may not have the option to set Phase 2 Authentication to 'none'. In that situation set Phase 2 Authentication to 'MSCHAPV2'.
Google Pixel (Android Device)
- Open Settings
- Navigate to Network and Internet
- Click on Wi-Fi
- Navigate to Wi-Fi preferences
- Go to Network rating provider and then click on None (If already on None, toggle it to Google)
- Close the Wi-Fi settings and click on the Wi-Fi icon
- Connect to the AurariaNet Wi-Fi and input the following directions:
- Security = WPA/WPA2/WPA3-Enterprise
- EAP method = PEAP
- Phase 2 authentication = MSCHAPV2
- CA Certificate = Use system certificates
- Online Certificate status = Do Not Validate
- Domain = ucdenver.edu
- Identity = University User Name
- Anonymous Identity = Leave blank
- Password = University Password
- Click Save
Auraria Library
The Auraria Library network is open to all patrons of the library. No password is needed, but patrons will need to accept the terms of service in order to connect.
Trouble connecting to the network?
- Restart your device.
- Forget the network you are trying to connect to and then reconnect.
- Run operating system updates.
- For Laptops: Update network drivers.